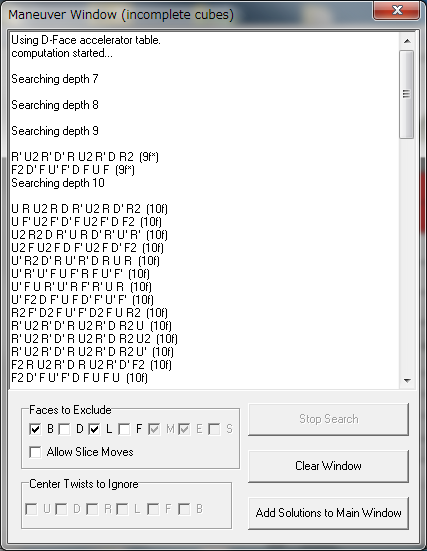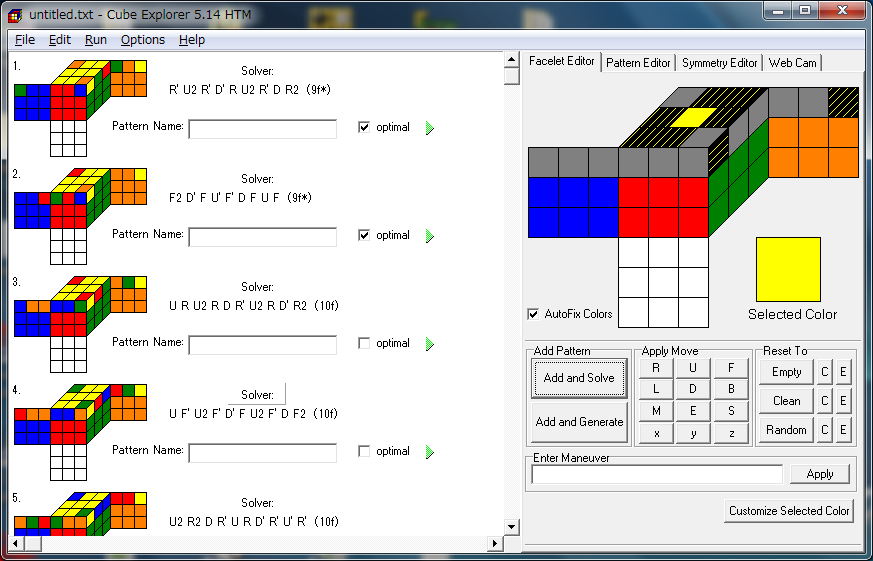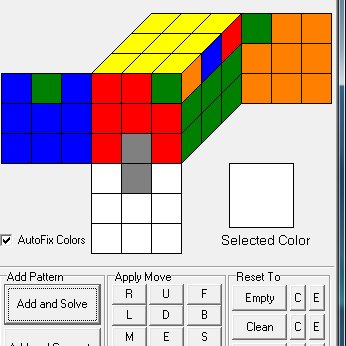Cube Explorerの使い方!ダウンロードから基本機能の使い方、手順作成まで徹底解説
本記事はSpeedcubing Advent Calendar 2019の7日目の記事です。
昨日の記事は富士の二人称さんのキューブ初心者が1年でCFOP覚えるまで
明日の記事はさじーさんの4×4 Yau Method tipsです。
人間が作れる手順は無限にある手順の中でもほんの一部のみです(F2L手順、コミュテータ手順、セットアップ+既存のPLLで作れる手順など)
例えば点字OLLを見てこれがこうなるから揃うと考えながら手順を作れる人は居ないでしょう(居たら凄い)
そこでCube Explorerです!このツールはhkociemba氏が開発したもので、これを使えば誰でも手順表に載っているような手順を作ることができます!!
ですが日本では認知度が低いので今回紹介させていただきます。
素晴らしいツールを作成したhkociembaさんにこの場を借りて感謝申し上げます!
この記事はCube Explorerのベテランユーザーで今までZBLLやF2Lなど数々の手順を作ってきたまさどるさんとの共同執筆です!発展した手順の作り方を教えていただいたり、記事の校正に当たり数々の助言を頂きました。本当にありがとうございます!!
ダウンロード・インストール編
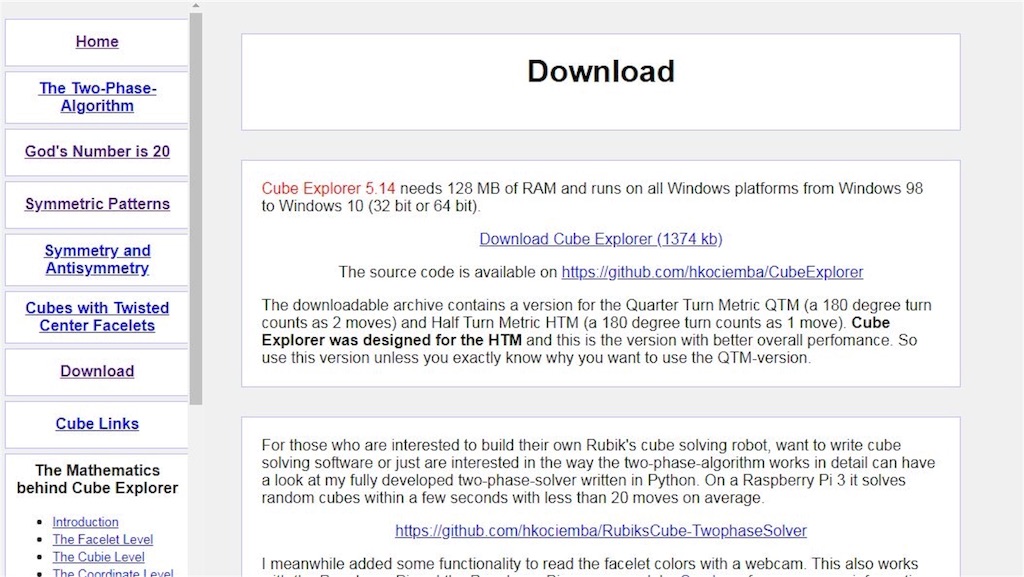
Cube Explorerの公式ページに行き左のDownloadから、Download Cube Explorerをクリックしてダウンロードします。
起動するのはWindowsのみなのでMacユーザーの方はWineを使うなりしてみてください
Cube Explorerの開発費は寄付によってのみ捻出されているそうなので、支援したいと思った方はホームページからお願いします!
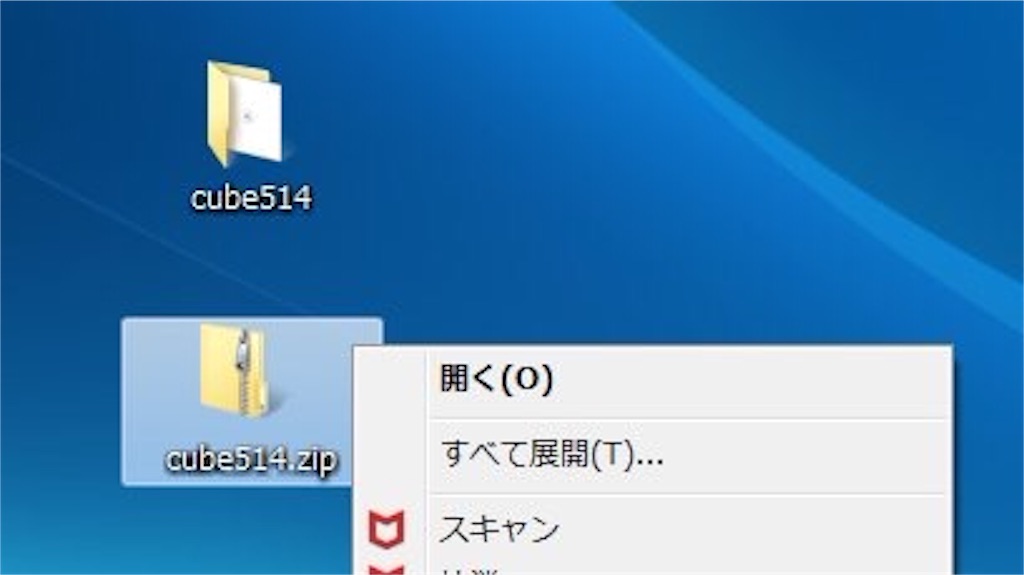
ダウンロードしたファイルを右クリックから全て展開します
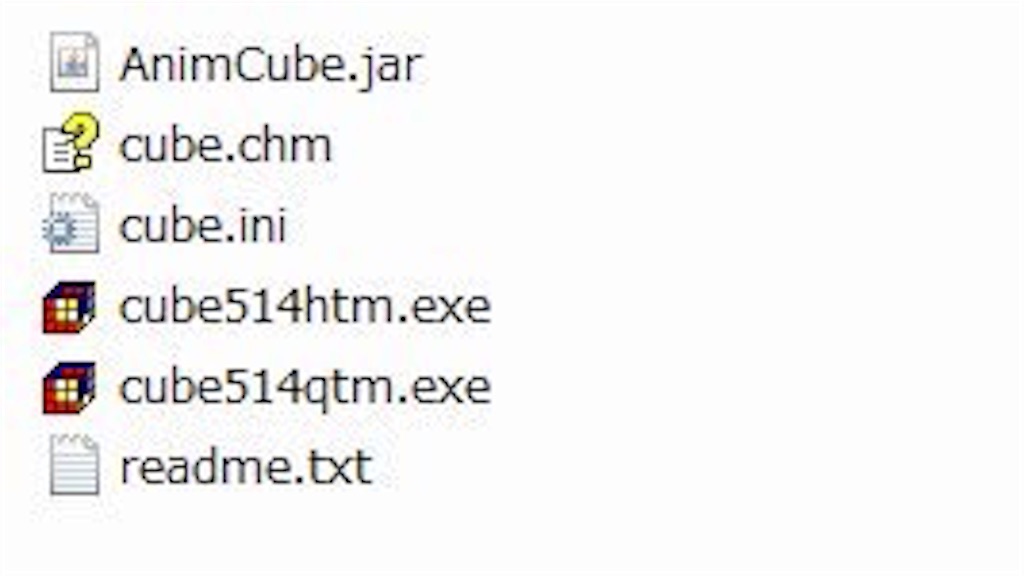
中を見るとこのようになっている筈です。
今回のお目当てはcube514htm.exeというソフトです。
下のcube514qtm.exeについては後述します。とりあえずhtmの方を使って基本機能を解説していきます。

初回起動時はこのようなポップアップが表示されます。
必要なファイルをフォルダ内に作成するとのことなのでOKを押しましょう。
これでインストールは完了です!!!使い方を解説していきます。
基本機能編

開いた状態ではこのようになっています。左側の広く白いところがメインウィンドウ
右側がキューブを描写するところです
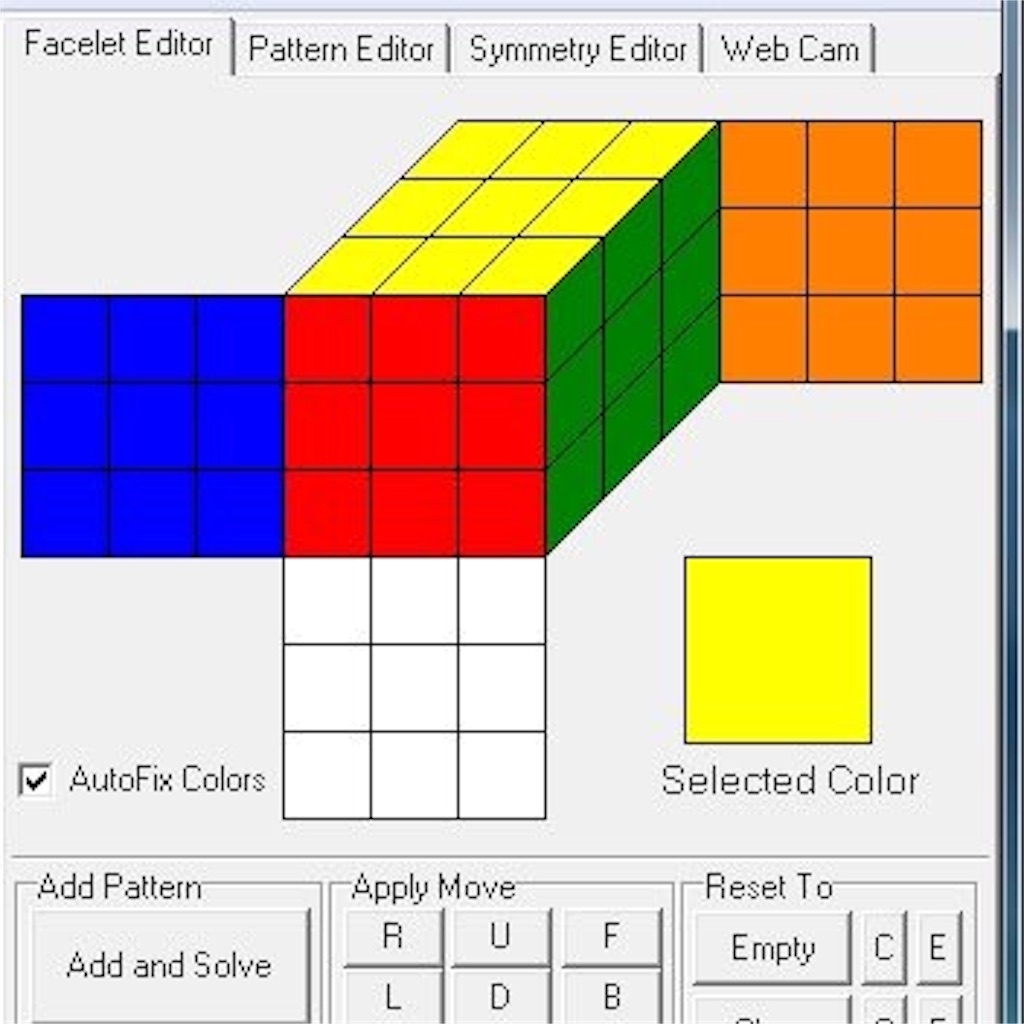
右上のキューブから解説していきます
キューバーが使うのはFacelet Editorのみです。ここでキューブを描写することができます
Pattern Editor、Symmetry Editor、Web Camに関しては手順作成では使わないので無視してください
センターパーツをクリックすると色を吸い取ることができ、その状態でコーナーパーツやエッジパーツをクリックすると色を塗ることができます
また、右クリックで色を消すことができます(重要)

右下では回転記号のボタンを押すことで上のキューブを操作することが出来ます
以下各ボタンの解説です
Empty:上のキューブを色を塗ってない状態にできます。
Clean:上のキューブをデフォルト状態にできます。
Ramdom:上のキューブをランダムに崩せます。
Enter Maneuver:回転記号を入力することができるので、スクランブルを入力して最短手順を計算するときなどに便利です。
Customize Selected Color:配色を変えることが出来ます 日本配色の方は使ってみてください
Add and Solve:上のキューブの解き方をメインウィンドに出せます
一番重要な機能なので覚えておいてください!
Add and generate:上のキューブの状態を完成状態からどう作るかをメインウィンドに出せます
早速キューブを塗っていきましょう!!
キューブを塗っていくとたまにこのようなポップアップが出ますが、これはキューブの性質上2点交換ができないので、一時的に特定のパーツを入れ替えるよという表示です。分からなかったらとりあえずOKしておきましょう。

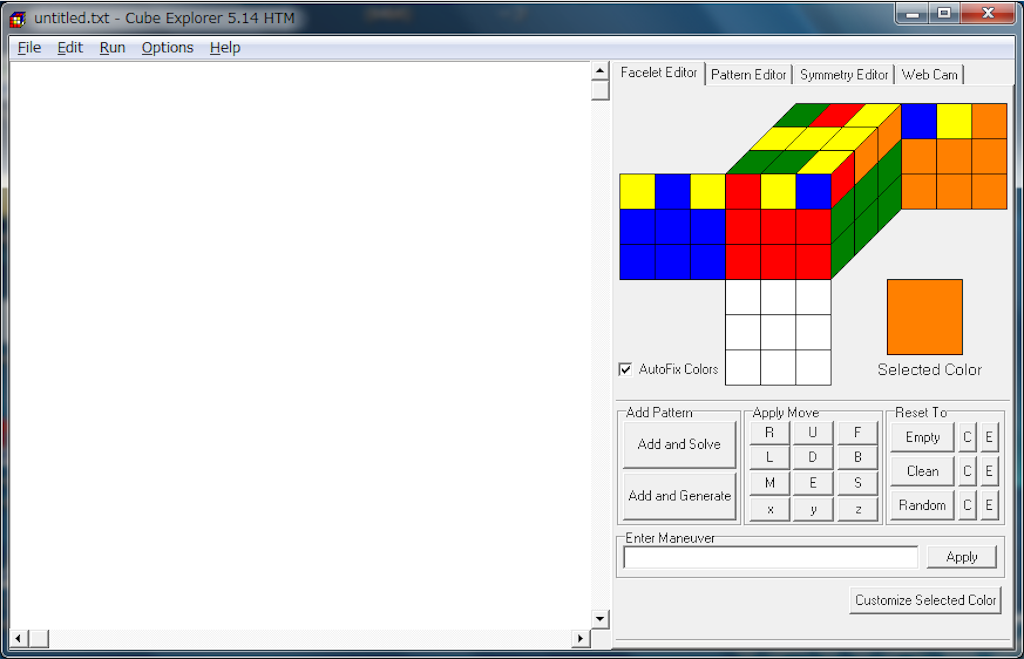
では例としてみんな大好き6手OLLを描きました
このツールは例えOLLでも全方面ガッツリ塗らないと認識してくれないので、手元に作りたい手順の状態のキューブを置いてその通りに塗りましょう(後述する方法を使えば任意のOLLを作ることも可能です)
これでAdd and solveを押すとメインウィンドにこのキューブの解き方が出てきます
手順にはPattern Nameから名前を付けることができます。日本語だと文字化けするので注意です
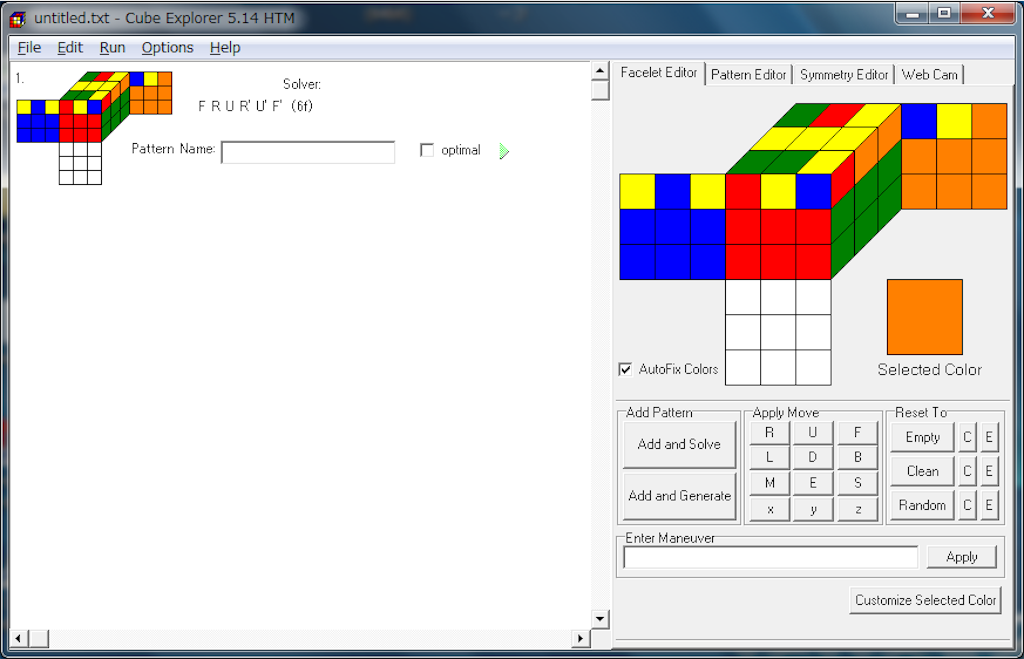
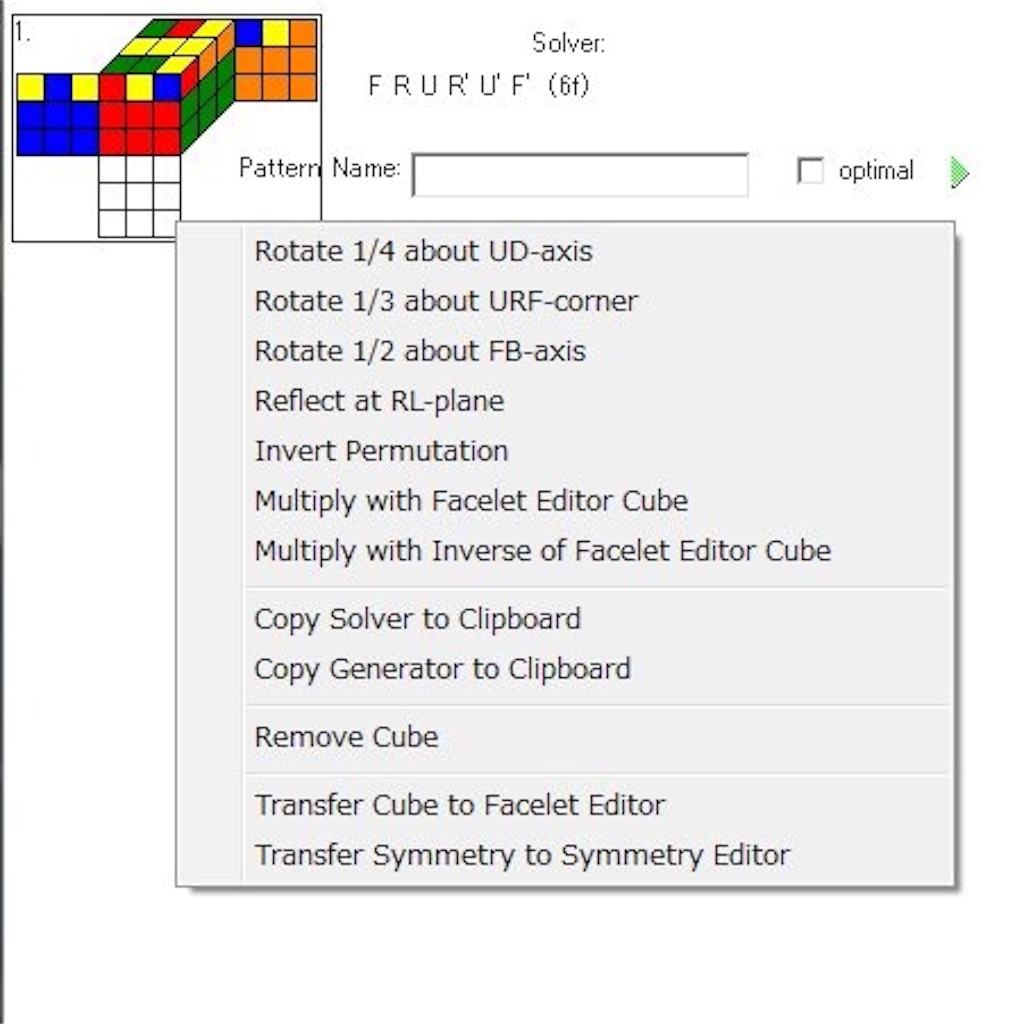
キューブを右クリックするといろいろ出てきます。上から
Rotate 1/4 1/3 1/2:キューブを回転させれます
Reflect at RL-plane:左右反転
Invert Permutation:完成状態から逆手順を回すとどうなるか
Multiply with Facelet~:完成状態から崩すまでをもう一回します
Multiply with Inverse~:その逆
上の機能は使えると便利ですが使う機会は少ないです
copy solver to clipboard:書いてある手順をコピー
copy generator to clipboard:逆手順をコピーできます
コピーした手順はctrl+Vでどこにでも貼り付けられます
remove:そのキューブを消します
下二つのTransfer~は使わないです

何もないところを右クリックしてclear Main Windowsを押すと全てのキューブを消すことができて
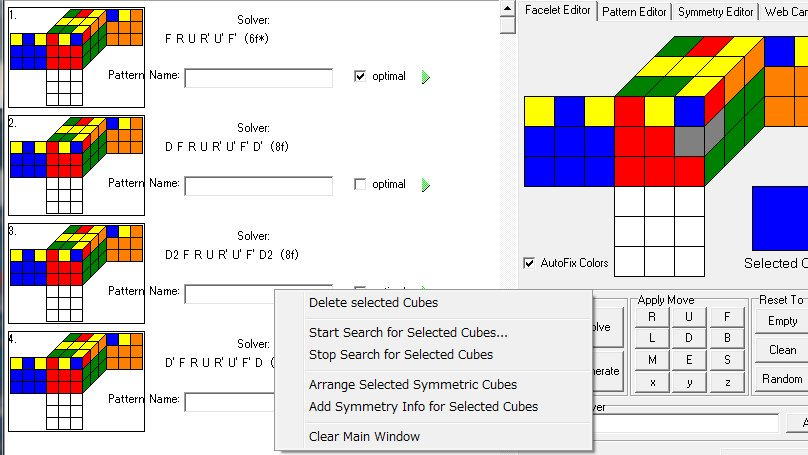
Ctrl+クリックやShift+クリックでキューブを選択してからDelete selected Cubesで複数のキューブをまとめて消すこともできます。
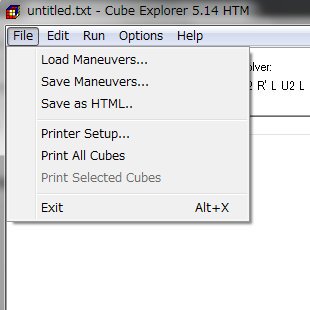
作った手順たちはFile→Save Maneubersでテキスト形式で保存することができます
Load Maneuversで保存したファイルを読み込むことも出来ます!
普段使いの機能はこのくらいです
手順作成編

手順を作る前にoptionからAllow Slice Movesを押します
必要ファイルが作成され、スライスムーブ(S M E列の動き)を含んだ手順が出てくるようになります
スライスムーブが嫌いな人は後から外すこともできます
基本
今回はTパームの手順を作ってみます
描写してAdd and Solveを押しました
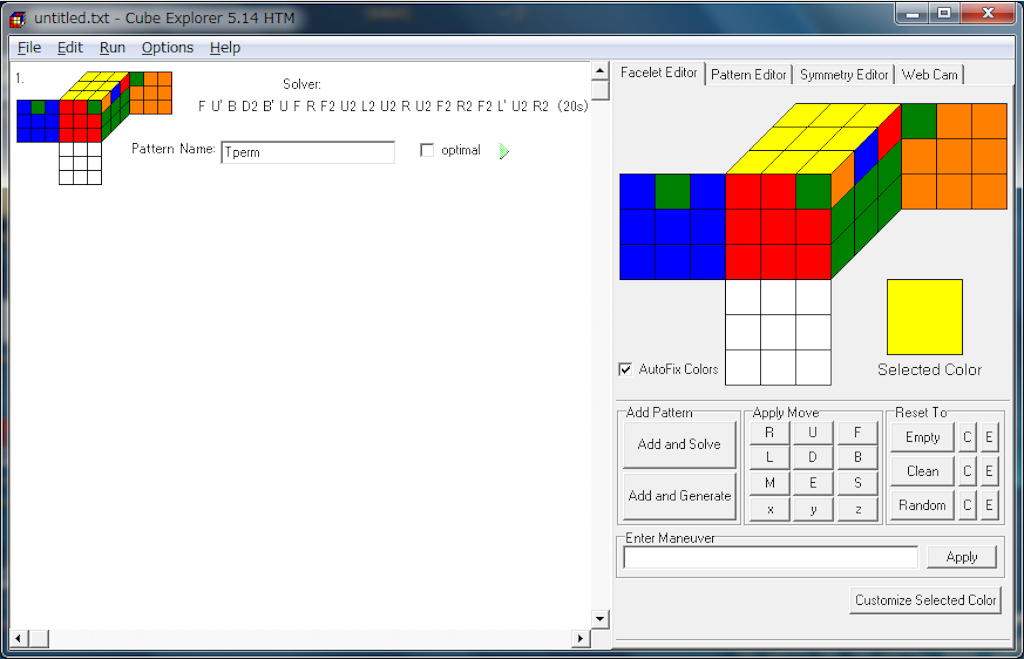

optimalにチェックを入れ(必ず)再生ボタンを押します
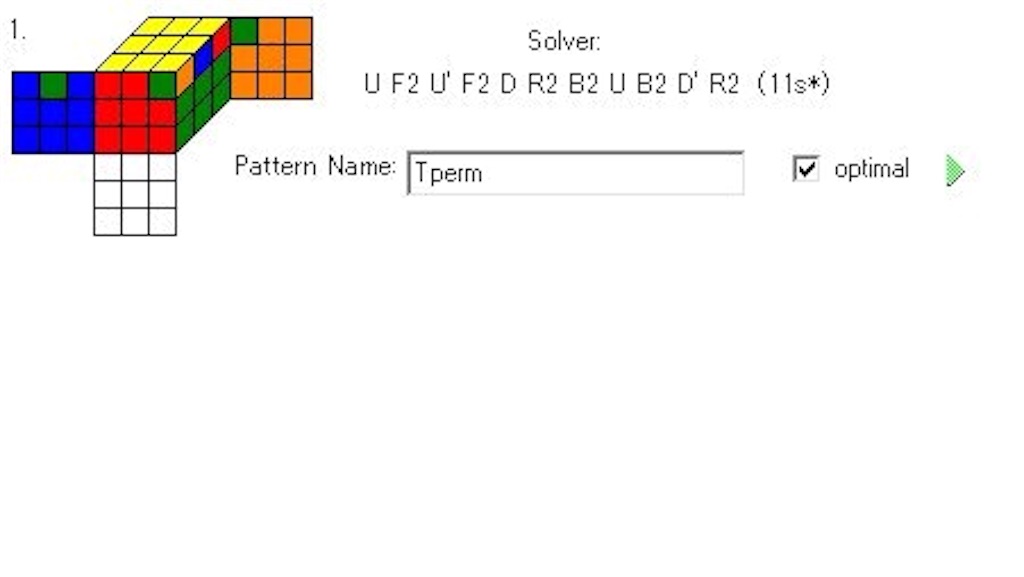
すると最短手順が出てきます!U F2 U' F2 D R2 B2 U B2 D' R2ですね
これでは回しにくいので同じ手数の別の手順や、手数を増やして回しやすい手順を調べる為にさらに再生ボタンを押していきます
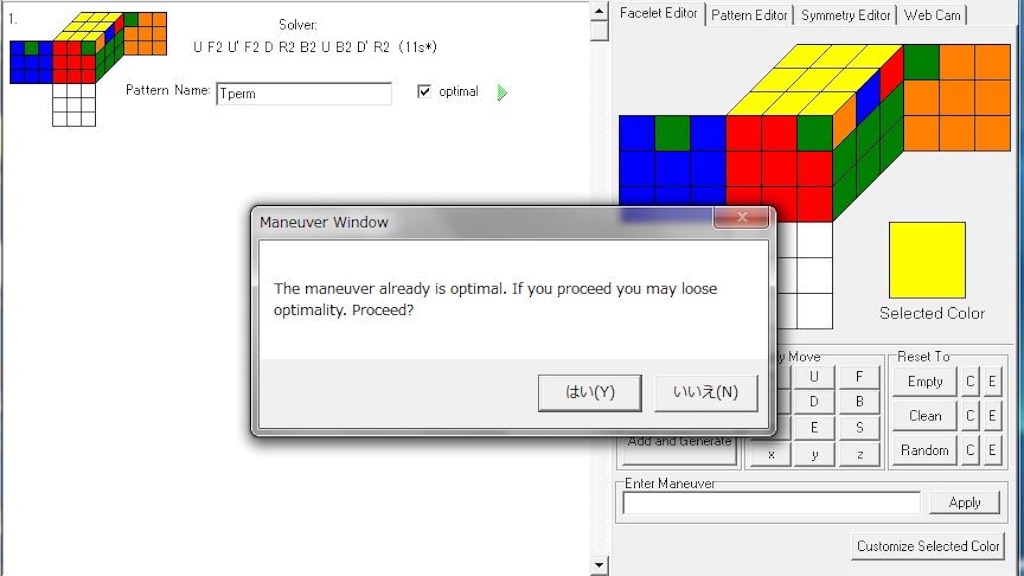
その時このようなポップアップが表示されますが、これは「既に最短手数だけど、まだ手順を探すの?(意訳)」のような感じなので無視してOKを押してください
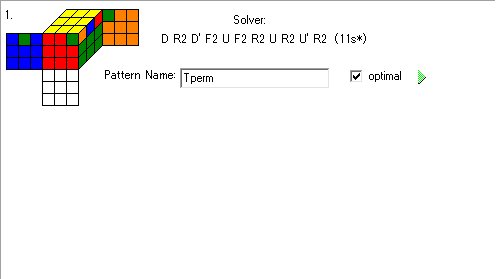
しばらくポチポチしてるとかなり回しそうなのが出てきます
理想はUD系回転+R回転のみで構成された手順を見つけたいですね

さらにポチポチしてると手順表に載ってそうな手順も出てきます
そのうち馴染みのあるTパームも出てきます
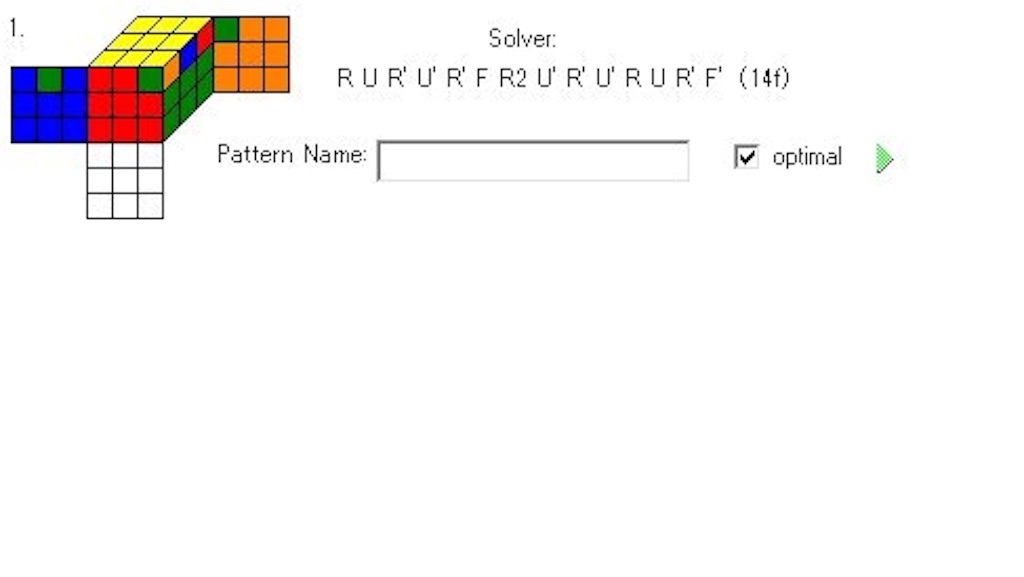
やってみれば分かると思うのですが機械にはFやBをふんだんに使ったひどい手順と我々キューバーが回しやすい手順の区別が付いてません。
なので、良さそうな手順が見つかるまでポチポチしながら調べるか、後述する方法を使って手順にふるいをかけるのをオススメします!
F2L手順の作り方
次にF2L手順の作り方です!
調べたいF2Lを描写して、F2Lのパーツ以外は右クリックで黒で塗りつぶします
こうするとCube Explorerは黒で塗りつぶされてる部分に残りのパーツのどれがあるかでいろんな可能性を考えて、多くの手順候補を提案してくれます

Add and solveをするとManeuver windowというのが出て大量に手順候補が出てきます
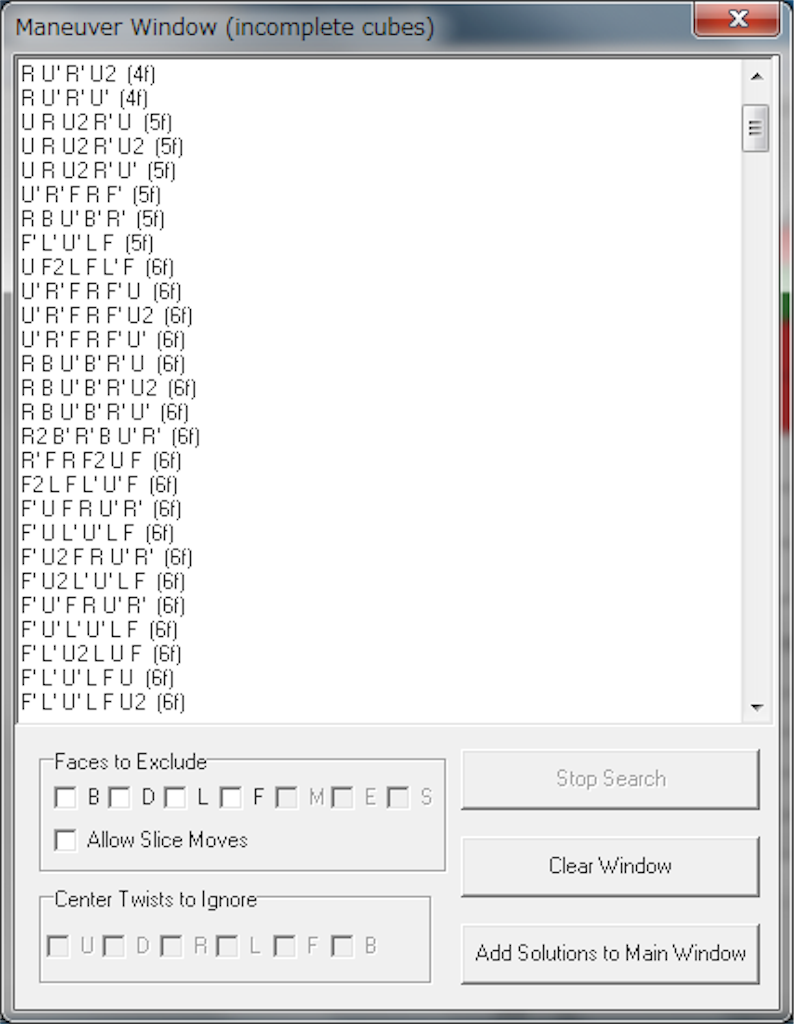
Maneuver Windowの左下にあるFaces to Excludeでスライスムーブ(S M E列の動き)を許すかや、使いたくない回転記号にチェックを入れることができます。RUD系の手順を生成したかったらB,L,Fの3つにチェックを入れるという具合ですね
チェックを入れた後にManeuver Windowを一度閉じて、もう一度Add and Solveを押してあげれば反映されて、条件に沿った手順を出してくれます
適当なタイミングでストップを押してAdd solution to main windowを押すと先ほどのメインウィンドに結果を投影できます
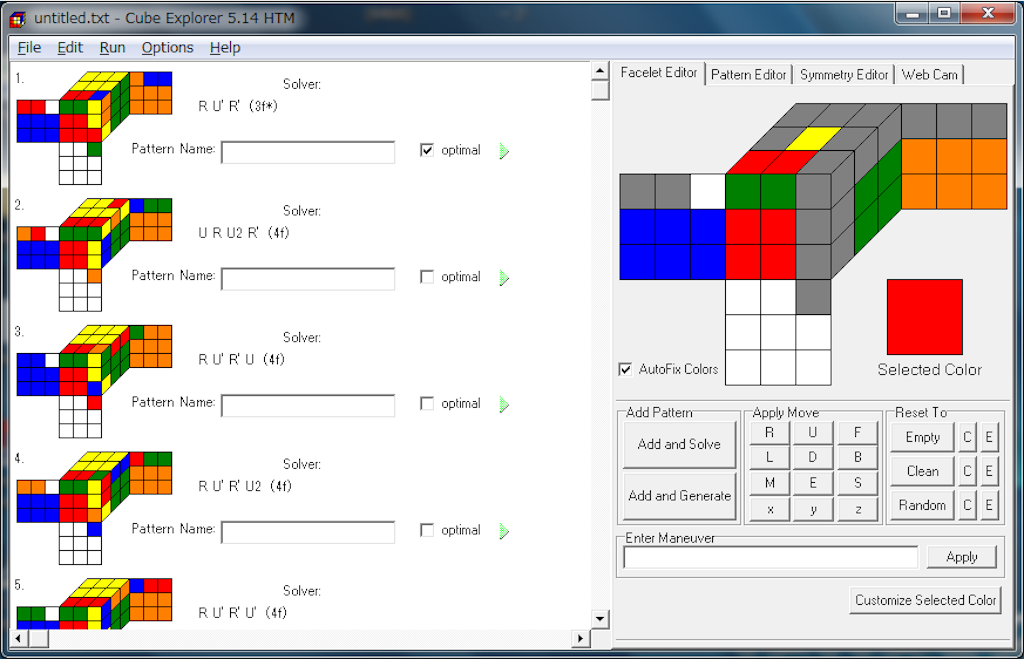
この中から自分が好きな手順を選ぶのがF2Lの作り方です
X-crossの作り方も同じ要領でできます
ここで検索結果からより良い手順を作るためのコツをいくつか紹介します
・B回転が多い→キューブをyしてから再検索
・F回転が多い→キューブをy'してから再検索
・R,U,L回転で構成されている→z回転してから再検索
・M' Rの固まり→rになる
・M R'の固まり→r'になる
・L F2 L'の固まり→r U2 r'になる
・L' B2 Lの固まり→r' U2 rになる
手順作成編(アドバンス)
ここからはまさどるさんに教えて頂いた、より効率的に手順を作る方法やOLLを作る方法を紹介します!
2つのCube Explorer
Cube Explorerをダウンロードしたときにフォルダの中に入っていたcube514qtm.exeは回転記号のR2など180°回転のものがR Rのように2手としてカウントされているものです。他の機能はcube514htm.exeと変わりません
180°回転が多い手順と90°回転の手順でのみ構成された手順(後者の方が速い)が、htmだと同じ手数となって埋もれてしまう事があるので、手順作成の時はqtmの方のcube explorerを使うと良いです
OLL手順の作り方
Ctrlを押した状態で色塗りすると、その側面の色がどれなのかが無視されるのでこれを使ってOLLを作っていきます
今回例として作るOLLは25番目のやつです
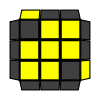
Ctrlを押した状態で上面を黄で塗っていきます

あとはF2Lを作ったときと同じ要領で、Add and solveしてManeuver windowで禁止回転記号にチェックしたりして
Add solution to main windowを押してメインウィンドに移動させてから、回しやすい手順を見つけましょう!
Maneuver Windowを使ってPLLやZBLLを作る
一箇所だけ色を消してadd and sovleをするとF2Lの手順検索をしたときのようにManeuver Windowが出てきますが、キューブの性質上残りのパーツが決まってれば最後の一つのパーツの位置と向きは一意に決まるので、結果的にoptimal手順から順に書き出していってくれます
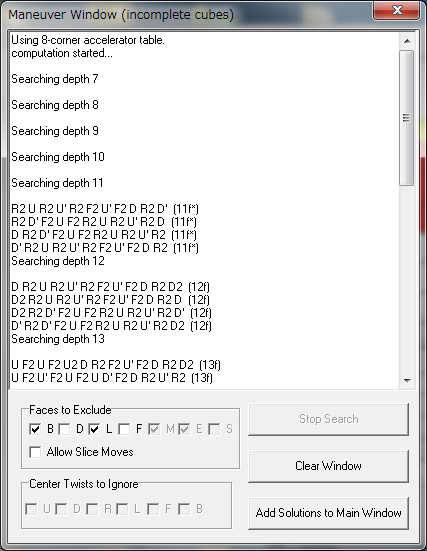
Maneuver Windowを使う旨みは禁止手順を一括で決めれるのと、メインウィンドに一気に書き出しできるのでポチポチの手間が省けることです
まとめるとRUD系の手順を生成したかったらB,L,Fの3つにチェックを入れて、かつ一か所色を消して、書き出された手順から回しやすいのが選ぶというのが効率的です!
これで主要の使い方は全て解説しました。
是非Cube Explorerを使って世界に一つだけの手順を作るのに挑戦してみてください!